Справочник контрагентов
В этой статье покажем:
Как создать нового контрагента
Контрагенты создаются автоматически при:
загрузке операций из банков по интеграции;
импорте файлов.
Также можно создать контрагента вручную:
Перейдите в раздел «Справочники» -> «Контрагенты».
Нажмите кнопку «+».
Заполните поля: название, ИНН (при наличии), выберите группу.
Сохраните.
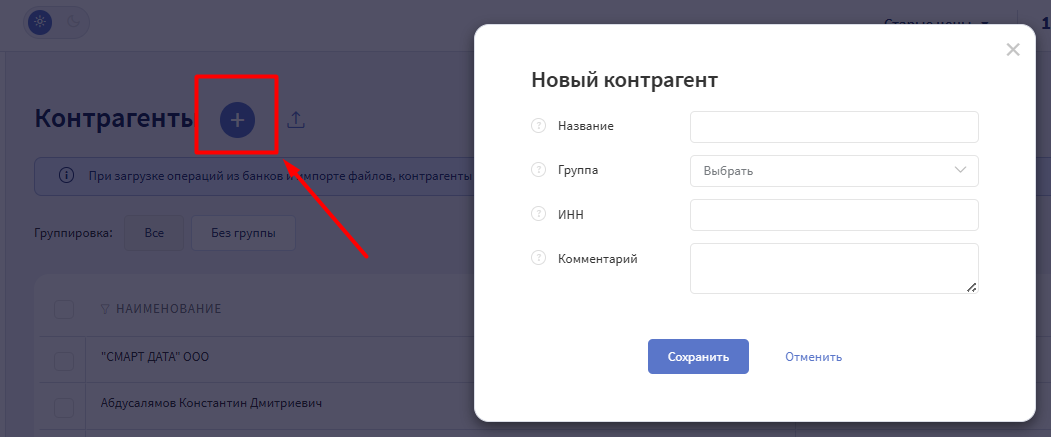
💡 Контрагента можно также создать прямо в операции — он сразу появится в справочнике.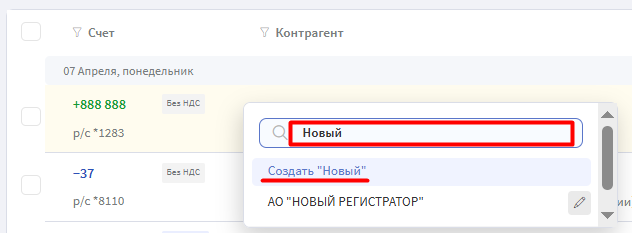
Как объединить и разъединить контрагентов
Если один и тот же контрагент загружен с разными названиями, появляются дубликаты. Например, при автозагрузке из банка контрагент будет называться Иванов Михаил Иванович и в платежном поручении будет указан ИНН. А при импорте с банковской карты через Zenmoney (Дзен-мани) тот же контрагент будет называться МИХАИЛ ИВАНОВИЧ И.
Чтобы избежать ошибок в отчетах, их нужно объединить.
Как объединить?
В «Контрагентах» выберите дубли с помощью галочек.
Нажмите кнопку Объединить.
В открывшемся окне выберите основного контрагента.
Подтвердите действие.
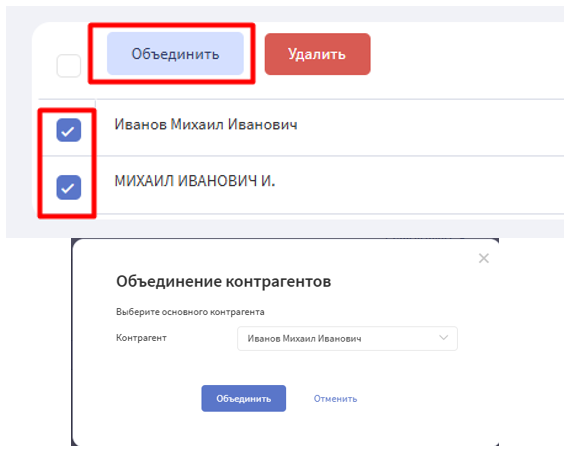
💡 После объединения:
операции будут привязаны к основному контрагенту;
правила авторазнесения, зарплаты, сделки обновятся - в них будет указан основной контрагент;
если в загружаемом платеже будет указан ИНН субконтрагента — операция назначится на основного контрагента.
Как разъединить контрагентов?
Если контрагентов объединили по ошибке, их можно разъединить. Для этого:
Перейдите в «Контрагенты».
Найдите объединённого контрагента и нажмите Правка контрагента (иконка справа).
В окне нажмите Разъединить контрагента рядом с нужным субконтрагентом.
Нажмите Сохранить.
Проверьте появление разъединённого контрагента в списке.
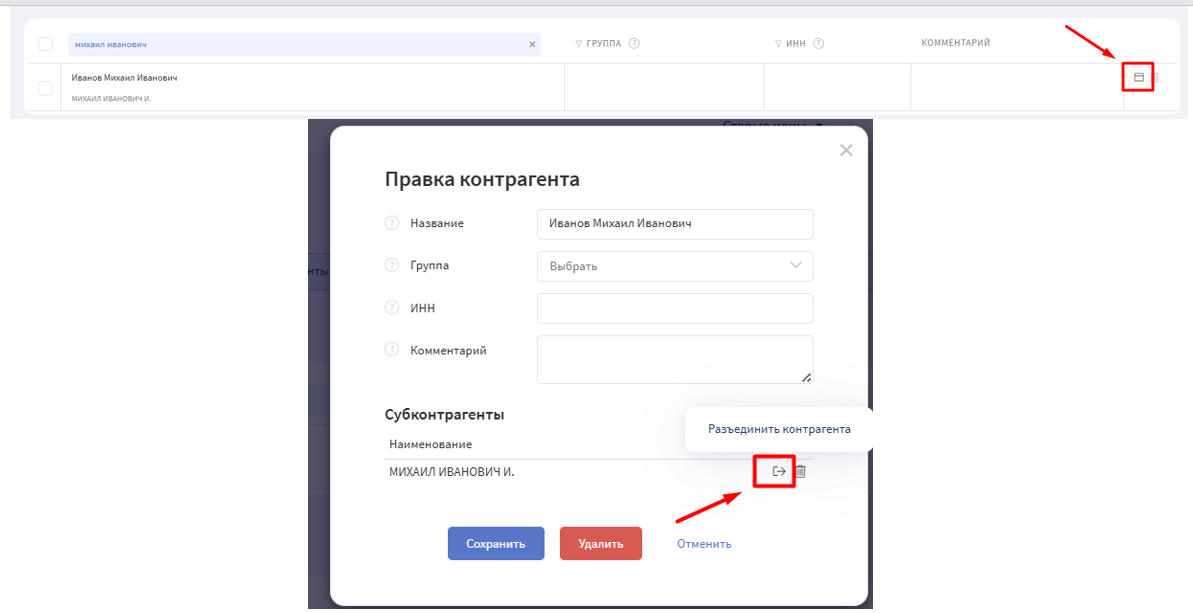
Как удалить контрагента
Перейдите в «Контрагенты».
Поставьте галочку напротив нужного и нажмите Удалить или иконку корзины справа.

Если у контрагента есть связанные данные (операции, автоправила и т. д.):
появится окно с просьбой переназначить их другому контрагенту;
после выбора нового контрагента введите точное название удаляемого.
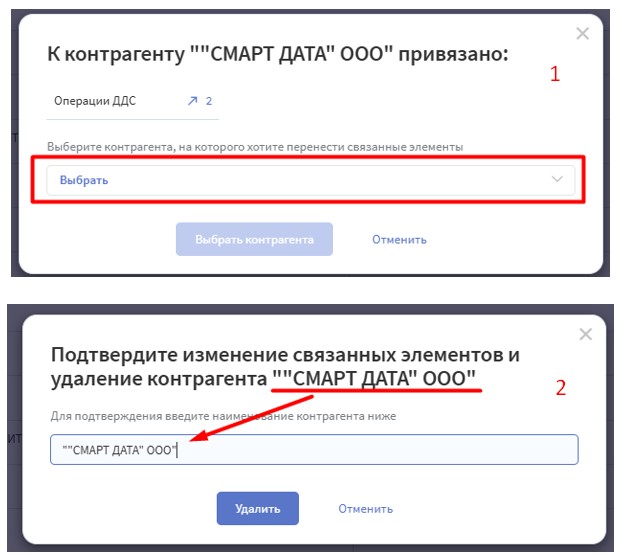
Массовое удаление:
Отметьте галочками нескольких контрагентов.
Сразу удалятся только те, кто не связан с операциями или другими разделами сервиса.
Для остальных потребуется выбрать одного нового контрагента, на которого перенесутся данные.
Подтвердите удаление, введя количество удаляемых.
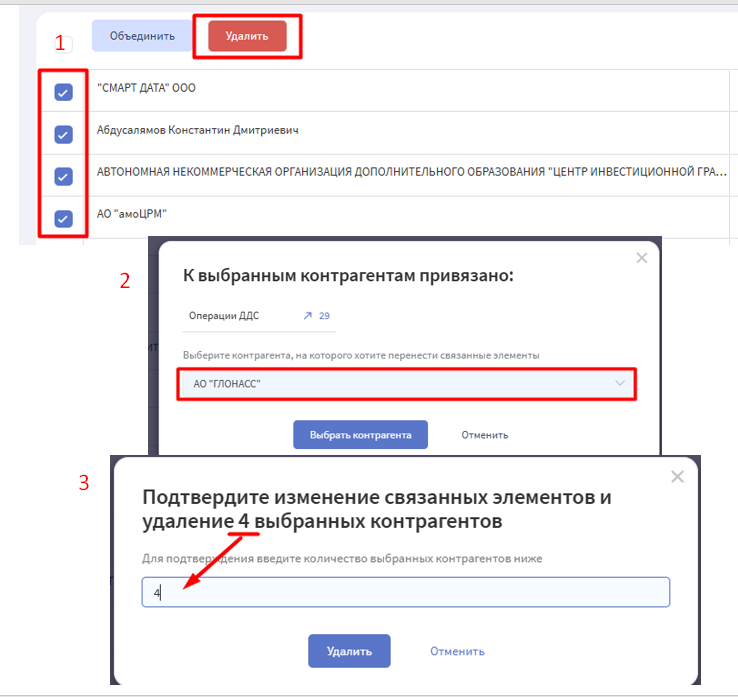
Группировка контрагентов: как создать, удалить и присвоить группу
Группы помогают сортировать контрагентов в отчетах.
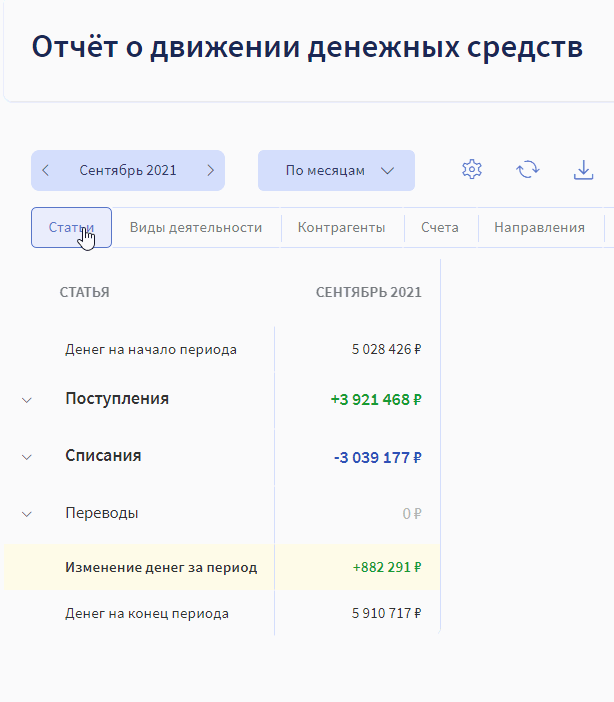
Создать и назначить группу можно:
при редактировании в «Контрагентах»;

при создании нового контрагента;
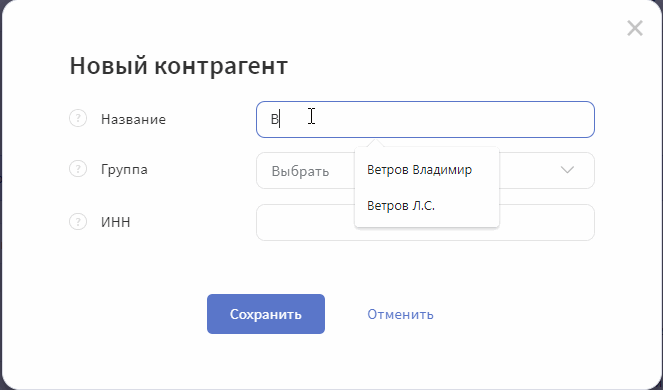
в момент создания контрагента через операцию.
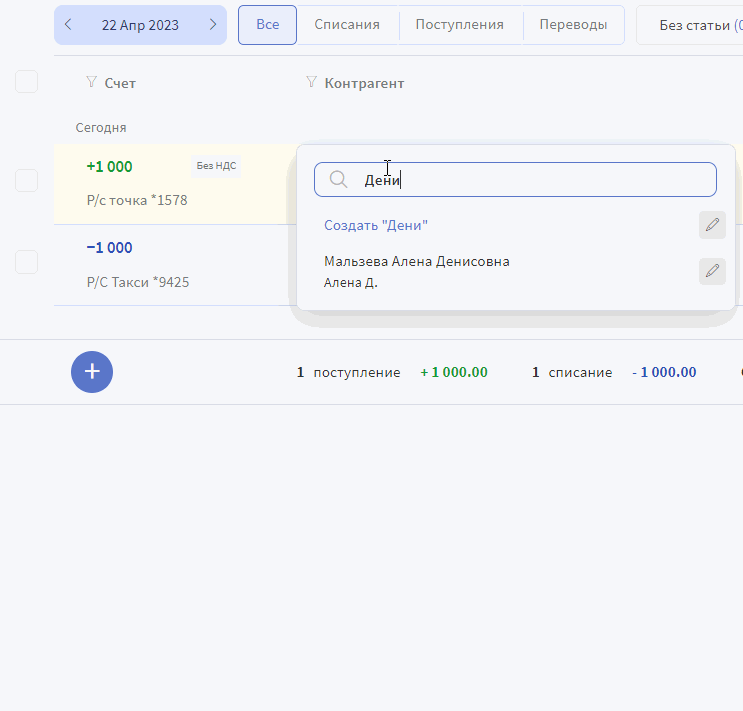
💡 После назначения группы можно использовать фильтрацию контрагентов по группам в справочнике.
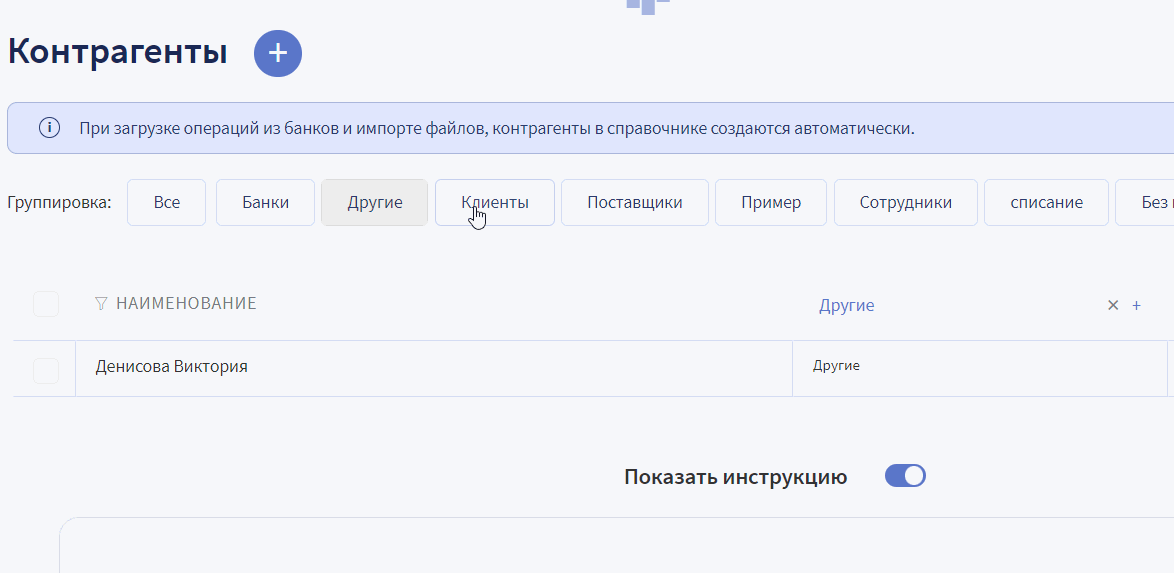
Как удалить группу контрагентов
- Уберите всех контрагентов из неё.
- Пустая группа исчезнет автоматически.